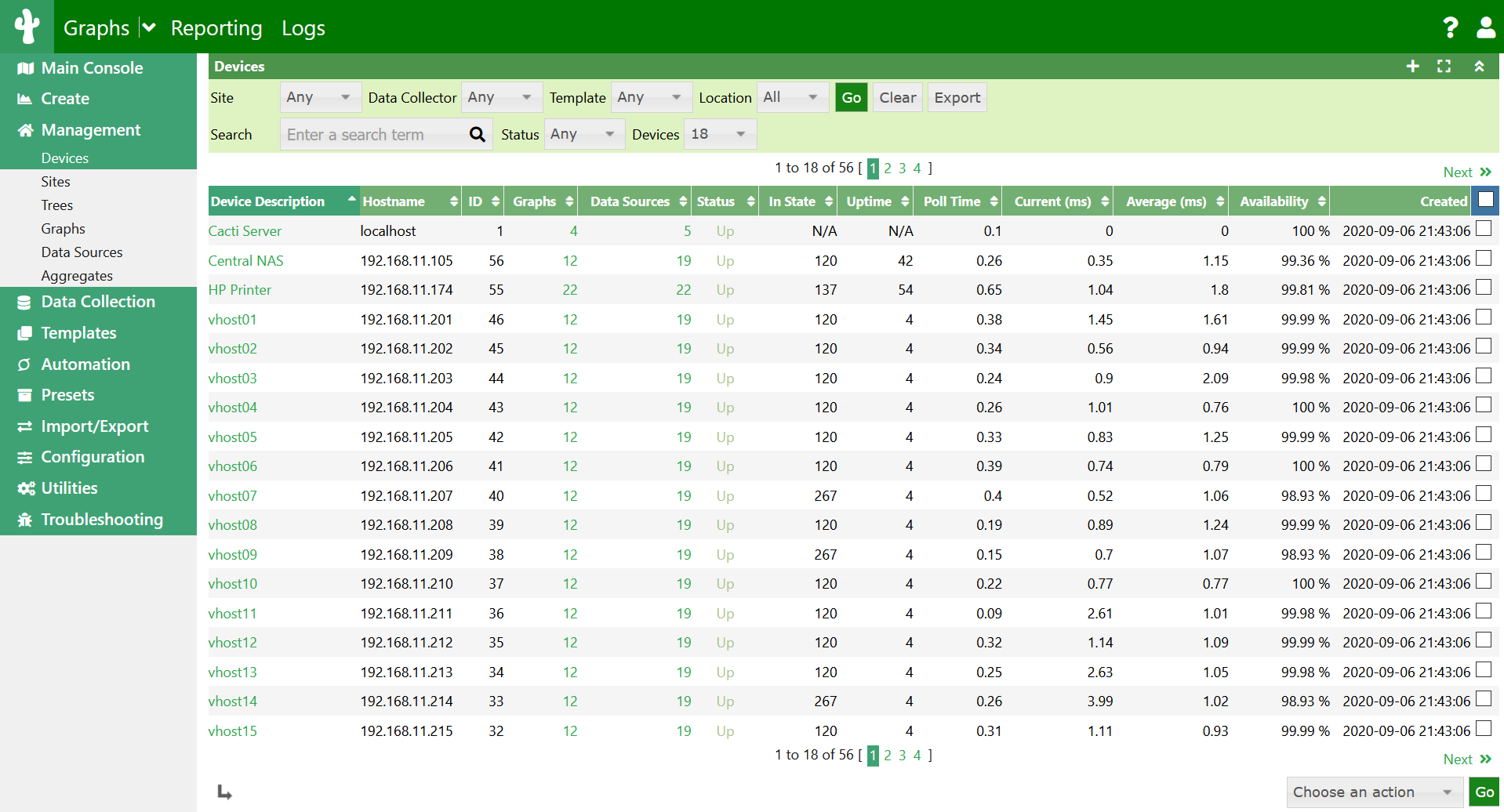Pada postingan kali ini, saya akan menyebarkan bagaimana cara memonitoring jaringan dengan memakai Cacti pada OS Ubuntu.
Cacti ialah salah satu software yang dipakai untuk keperluan monitoring yang banyak dipakai ketika ini. Cacti menyimpan semua data/informasi yang diharapkan untuk menciptakan grafik dan mengumpulkannya dengan database MySQL. Untuk menjalankan cacti diharapkan software pendukung menyerupai MySQL, PHP, RRDTool, net-snmp, dan sebuah webserver yang support PHP seperti Apache atau IIS. (Cloud Indonesia)
Ubuntu yang saya pakai disini adalah Ubuntu 16.04. Sebelum memakai Cacti, terlebih dahulu kita harus menginstall tools pendukungnya.
- Pertama anda masuk kedalam Ubuntu anda sebagai root user. Bisa dilakukan dengan mengetikkan perintah $sudo su pada terminal Ubuntu. Kemudian masukkan password Ubuntu anda.
- Terlebih dahulu kita harus menginstall Apache2. Dapat dilakukan dengan mengetikkan perintah apt-get install apache2.
- Setelah Apache2 terinstall, selanjutnya kita menginstall Cacti. Dapat dilakukan dengan memakai perintah apt-get install cacti. Biasanya akan membutuhkan waktu agak usang alasannya ialah file yang didownload akan berukuran tidak mengecewakan besar. Saat penginstalan akan diminta untuk memasukkan password untuk MySQL dan Cacti. Masukkan sesuai dengan yang anda inginkan dan gampang untuk anda ingat.
- Setelah akibat terintal, buka browser pada Linux. Kemudian buka http://localhost/cacti atau sanggup juga http://172.16.30.35/cacti. Maka akan muncul gambar menyerupai dibawah ini. Kemudian klik Next.
- Pada halaman selanjutnya pilih New Install lalu klik Next.
- Pada halaman selanjutnya, eksklusif saja klik Finish.
- Selanjutnya akan masuk ke halaman Login. Isikan Username: admin dan Password: admin. Kemudian klik tombol Login.
- Kemudian pada halaman berikutnya, akan diminta password gres untuk Cacti. Isikan dengan password gres sesuai dengan yang anda inginkan dan sanggup anda ingat. Kemudian klik tombol Save.
- Setelah itu, anda akan masuk ke halaman utama Cacti. Seperi gambar dibawah ini.
- Pada sajian kafe sebelah kiri, Klik Devices pada sajian Management.
- Setelah itu, akan tampil halaman menyerupai gambar dibawah ini.
- Baris yang ditampilkan ketika pertama kali dibuka hanya berisi baris Localhost. Untuk menambahnya, maka klik tombol Add yang berada di kanan atas halaman Cacti.
- Setelah itu, akan masuk ke halaman yang isinya menyerupai gambar di bawah ini.
- Isikan kolom yang kosong sesuai dengan yang ingin anda monitoring.
- Description: Isikan dengan deskripsi dari host yang ingin anda monitoring. Isikan sebagaimana anda sanggup mengenali persis host tersebut .
- Hostname: Isikan dengan alamat IP host yang ingin anda monitoring.
- Host Template: Isikan dengan tipe data apa yang ingin ditampilkan dari interface host yang akan di monitoring. Disini saya menentukan Generic SNMP-enable Host.
- Number of Collection Thread: Jumlah Thread bersama yang akan di gunakan. Disini saya menentukan 1 Thread (default).
- Downed Device Detection: Metode yang dipakai untuk menentukan apakah host sanggup untuk dianalisis. Disini saya menentukan SNMP Uptime.
- Ping Timeout Value: Batas waktu Timeout untuk ping. Disini saya isikan 400.
- Ping Retry Count: Jumlah pengulangan proses Ping apabila ping gagal. Disini saya isikan 1.
- SNMP Version: Versi SNMP pada perangkat yang digunakan. Disini saya menentukan 2.
- SNMP Community: Isikan sesuai dengan SNMP Community yang ada pada perangkat host. (SNMP Community-> Case Sensitive).
- SNMP Port: Isikan dengan nomor port yang akan dipakai untuk SNMP. Defaultnya ialah 161. Disini saya isikan dengan 161 sesuai dengan default.
- SNMP Timeout: Menunjukkan lamanya waktu sebelum terjadi Timeout apabila tidak ada data SNMP yang diterima. Disini saya isikan 500.
- Maximum OID's Per Get Request: Nomor OID yang akan diperoleh pada SNMP Get request. Disini saya isikan 10.
- Notes: Catatan khusus untuk host ini. Disini saya kosongkan saja.
- Data yang saya isikan akan menjadi menyerupai yang dibawah ini.
- Setelah itu, klik tombol Create.
- Jika berhasil, akan muncul goresan pena Save Successful sepeti gambar dibawah ini.
- Kemudian scroll ke halaman paling bawah. Klik tombol Add pada Karlnet -Wireless Bridge Statistics.
- Setelah berhasil, klik tombol Save.
- Kemudian klik Create Graph for this Host.
- Akan muncul tampilan menyerupai gambar dibawah ini.
- Kemudian pada bab kanan Data Query berikan tanda centang agar semua pilihannya tercentang menyerupai gambar dibawah ini.
- Pada halaman paling bawah, klik tombol Create.
- Jika berhasil, akan tampil menyerupai gambar dibawah ini.
- Kemudian klik Graph Management.
- Pada bab sebelah kanan, centang semua parameternya menyerupai gambar dibawah ini.
- Kemudian scroll kehalaman paling bawah. Pada bab Choose an action, pilih Place on a tree (Default Tree). Kemudian klik tombol Go.
- Setelah itu akan muncul halaman menyerupai gambar dibawah ini. Kemudian klik tombol Continue
- Jika berhasil, akan muncul tampilan Save Sucessful.
- Kemudian pada sajian kafe sebelah kiri, klik Graph Trees.
- Kemudian klik Default Tree.
- Akan muncul tampilan halaman menyerupai gambar dibawah ini.
- Pada bab sebelah kanan halaman, klik Add.
- Kemudian akan muncul halaman menyerupai gambar dibawah ini.
Share this Article